Funktionen des Text-Editors
Alle iDevices enthalten mindestens ein, oft sogar mehrere Textfenster. Jedes dieser Fenster verfügt über den Funktionsumfang einer mächtigen Textverarbeitung. Es werden aber nur die Funktionen angeboten, die in HTML (Hypertext Markup Language - frei übersetzt: Strukturtext-Beschreibungssprache) dargestellt werden können. Auf einer eXeLearning-Seite können beliebig viele iDevices und damit beliebig viele Textfenster in beliebiger Reihenfolge kombiniert werden.
Dieses Screenshot (Bildschirm-"Foto") gibt einen Überblick über die Funktionsbereiche des Text-Editors:
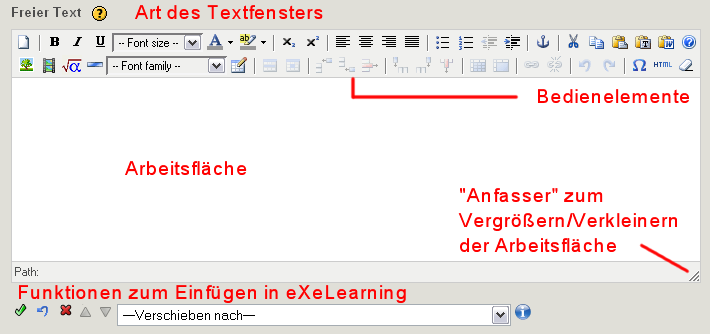
Beschreibung der Bedienelemente:
| |
Inhalt der Arbeitsfläche löschen |
| |
Schriftstil: Fett (Bold), Kursiv (Italic), Unterstrichen (Underlined) |
| |
Schriftgröße |
| |
Schriftart (angeboten werden nur Schriftarten, die im HTML-Code dargestellt werden können) |
| |
Schriftfarbe |
| |
Schrift-Hintergrundfarbe (Markierstift/Textmarker) |
| |
Einfügen tiefgestellter bzw. hochgestellter Zeichen |
| |
Textsatz: linksbündig, zentriert, rechtsbündig, Blocksatz |
| |
Listen: ungeordnet, nummeriert |
| |
Texteinzug: ausrücken, einrücken (nur, wenn möglich) |
| |
Ankerpunkt setzen Öffnet ein Dialogfenster, in dem man dem Anker einen Namen geben kann. Mittels Ankerpunkten kann man eine bestimmte Stelle auf einer Internet-Seite punktgenau verlinken (auch von außen). Siehe Kapitel "Dokumente verlinken". |
| |
Markierten Text ausschneiden (wird aus der Arbeitsfläche entfernt und in der Zwischenablage gespeichert) |
| |
Markierten Text kopieren (bleibt auf der Arbeitsfläche erhalten und wird in die Zwischenablage gelegt) |
| |
Einfügen aus der Zwischenablage (fügt ausgeschnittenen oder kopierten Text an der Cursorstelle ein) |
| |
Einfügen als "reiner Text" (entfernt Formatierungen z.B. beim Kopieren aus anderen HTML-Seiten, Adobe Reader Dokumenten usw.) |
| |
Einfügen von Word-Text (entfernt Word-Formatierungen, die im Internet nicht erkannt bzw. falsch dargestellt werden) |
| |
Ruft die Hilfsfunktion des TinyMCE-Editors auf (nur in englischer Sprache) |
| |
Bild einfügen. Es öffnet sich ein Dialogfenster, in dem man z. B. die Quelle und die Art der Darstellung und Einbindung des Bildes definieren kann (z. B. Umrandung, Textumfluss u. v. mehr). Siehe Kapitel "Bilder einbinden" |
| |
Video oder Audio-Datei einbinden. Öffnet ein Dialogfenster, in dem man z. B. die Quelle, die Größe, die Art der Darstellung und den Treiber für eine Video-, Audio- oder Multimedia-Datei definieren kann. Siehe Kapitel "Multimedia-, Audio- und Video einbinden". |
| |
Mathematische Formeln einbinden oder generieren (mit LaTeX) |
| |
Waagerechte Linie generieren und einfügen (mittels Dialogfenster) |
| |
Tabelle einfügen: Öffnet ein Dialogfenster, in dem man die Art, Größe und das Design einer Tabelle definiert, die an der Cursorposition eingefügt werden soll. |
| |
Zeilen und Zellen einer vorhandenen Tabelle formatieren (Nur zugänglich, wenn der Cursor in einer Tabelle steht) |
| |
Neue Tabellenzeile oberhalb/unterhalb der Cursorposition einfügen; Tabellenzeile löschen (Nur zugänglich, wenn der Cursor in einer Tabelle steht) |
| |
Neue Tabellenspalte links oder rechts von der Cursorposition einfügen; Tabellenspalte löschen (Nur zugänglich, wenn der Cursor in einer Tabelle steht) |
| Tabellenzellen teilen; Tabellenzellen verbinden. Die entsprechenden Zellen müssen markiert sein. (Nur zugänglich, wenn der Cursor in einer Tabelle steht) |
|
| Links einfügen / entfernen Es können sowohl Internet-Links als auch Verknüpfungen innerhalb eines eXeLearning-Projekts eingefügt werden. Siehe Kapitel "Dokumente verlinken". |
|
| Letzte Aktion innerhalb der TinyMCE-Arbeitsfläche rückgängig machen bzw. wieder herstellen. |
|
| Sonderzeichen einfügen (z. B. €) | |
| |
HTML-Code der Seite bearbeiten und/oder ergänzen Achtung! Diese Funktion ist nicht unproblematisch! Siehe Unterkapitel "Besonderheiten des Text-Editors". |
| |
Formatierungen aus markiertem Text entfernen |
Beschreibung der eXeLearning Funktionselemente
Unterhalb jedes iDevice-Fensters befindet sich diese Iconleiste:
![]()
Hier die Beschreibung der einzelnen Funktionen:
| |
Schließt das iDevice. Achtung: Ein endgültiges Speichern ist damit nicht verbunden! Dies geschieht erst mit Klick auf "Datei" → "Speichern". |
| |
Macht die Änderungen im iDevice seit der letzten Speicherung rückgängig. Achtung: Ein Wiederherstellen ist nicht möglich! |
| |
Löscht den gesamten Inhalt des iDevices und schließt das Fenster. Achtung: Ein Wiederherstellen ist nicht möglich! |
| |
Verschiebt das iDevice innerhalb der Seite nach oben oder unten. Die Funktion ist nur aktiv, wenn es mehrere iDevices auf einer Seite gibt. |
| |
Verschiebt das iDevice mit seinem gesamten Inhalt in ein anderes Kapitel. |
| |
Pädagogische Hilfe |
Wenn das iDevice-Fenster geschlossen ist, steht unter - manchmal auch neben - jedem iDevice auf einer Seite dieses Icon: ![]()
Mit Klick darauf öffnet man das iDevice erneut zur Bearbeitung. Man kann aber auch in den Text doppelklicken.
Lizenziert unter Creative Commons Attribution Non-commercial Share Alike 3.0 License
eXe Handreichung für Lehrkräfte cc 2009/2010 Johannes Philipp/ALP Dillingen